AFO 642 - Monitoring activités
642.1 Introduction
À divers endroits du système, vous pouvez démarrer des activités d’une durée relativement longue. Citons quelques exemples de ces activités :
·
La création de fichiers d’impression pour les réservations ou les rappels ;
·
La mise à jour des statistiques et des sommaires de caisse ;
·
Les ordres de sélection dans la base de données.
En fonction de l’ampleur de la base de données, de la complexité de l’activité démarrée et de la vitesse du matériel, de telles activités peuvent prendre entre quelques minutes et quelques heures.
Vous pouvez lancer ces activités des manières suivantes :
·
"en ligne" :
l’activité est lancée immédiatement comme activité en ligne à partir du poste de travail sur lequel l’ordre a été lancé ; vous êtes informé en temps réel de l’avancement de l’activité ; ce poste de travail restera donc "occupé" jusqu’à ce que l’activité soit terminée.
·
"arrière-fond" :
l’activité est lancée immédiatement, mais comme activité séparée ; le poste de travail sur lequel l’ordre a été lancé est immédiatement à nouveau disponible pour toutes les autres opérations.
·
"mémoire" :
l’activité n’est pas lancée immédiatement, mais est mise dans une file d’attente destinée aux activités que le veilleur de nuit doit effectuer ultérieurement ; seule l’heure à laquelle l’activité doit véritablement démarrer sera indiquée.
Pour une explication du mode de lancement des activités : voir le chapitre "Principes au-delà des AFO" du paragraphe "Gestion activités".
Vous pouvez contrôler le déroulement des activités ainsi lancées par le biais d’un "monitoring". Si vous démarrez une activité en ligne, le poste de travail restera occupé et le monitoring aura lieu sur votre propre écran pendant le déroulement de celui-ci. Si vous lancez une activité en "arrière-fond" ou en "mémoire", le monitoring s’effectue au moyen de l’AFO 642, ce qui vous permet également d’afficher des sommaires d’activités terminées et de gérer la procédure relative à ce qu’on appelle le veilleur de nuit.
642.2 Le veilleur de nuit et les "activités de nuit"
Le veilleur de nuit démarre les "activités en mémoire" automatiquement et éventuellement les interrompt également pour vous. Les activités de longue haleine sont en principe exécutées la nuit, pour ne pas surcharger inutilement le système pendant la journée. Vous pouvez lancer aussi bien des ordres périodiques que des ordres uniques.
Pour toutes les plates-formes du matériel, le veilleur de nuit assure le démarrage uniforme de ces activités. Le veilleur est également une activité en soi que vous pouvez contrôler dans l’AFO 642 et qui doit être démarrée à une heure précise. La manière dont ceci s’effectue varie selon le système d’exploitation central. Vous trouverez ci-dessous une explication pour les plates-formes les plus courantes en ce qui concerne l’interaction avec le système d’exploitation central et le mode de configuration du système qui permettra au système d’exécuter des "activités en mémoire" rapidement. Il s’agit des plates-formes suivantes :
·
Unix ;
·
VMS ;
·
Windows NT.
642.2.1 Plates-Formes Unix
Unix dispose d’un mécanisme appelé "cron". Celui-ci assure le lancement en temps voulu des activités. Le cron se sert de tableaux, les "crontabs", commandés par des menus ou modifiables par le biais d’un éditeur. Les données sont enregistrées dans des fichiers (scripts) situés par exemple dans “/usr/spool/cron/crontabs/root”. Le "cron" vous permet de faire démarrer des activités certains jours de la semaine, certains jours fixes pendant le mois et à certaines heures. Pour activer le veilleur de nuit, entrez dans le crontab-racine une référence renvoyant à un fichier script qui activera le veilleur de nuit.
Attention!
Nous vous conseillons d’exécuter ce fichier script du système chaque nuit, après que la sauvegarde a eu lieu.
Exemple
15 00 * * * /rép. système/le système.arrière-fond
Ceci signifie : le script/rép. système/système.arrière-fond est démarré chaque nuit (* * *) à minuit et quart (15 00). Vous pouvez définir vous-même le fichier script auquel vous renvoyez. Il sera du type suivant :
cd /rép. système
msqlm “^VMNIGHT”
cd /
Ce qui signifie :
Exécuter ‘changer répertoire’ pour commuter le répertoire Unix dans lequel se trouve la base de données du système ;
démarrer le programme-système VMNIGHT
Attention!
Cette ligne n’est pas un simple exemple et doit être saisie littéralement ; veillez à la distinction entre majuscules et minuscules.
La troisième ligne (cd /) est facultative et assure un retour au répertoire de la racine.
Consultez vos manuels de système Unix pour plus de détails sur le mécanisme cron.
Attention!
La procédure décrite ci-dessus est utilisée pour les systèmes qui fonctionnent sous M/SQL, la version M-Technology du fournisseur Intersystems. Si, dans votre configuration, le système opère sous MSM, la version M-Technology du fournisseur Micronetics, vous devrez installer un autre script. Consultez dans ce cas le service d’assistance utilisateurs.
642.2.2 Plate-Forme VMS
Pour démarrer le veilleur de nuit sur un système VMS, vous pouvez utiliser les fonctions offertes par VMS dans ce domaine. L’une des possibilités offertes consiste en l’utilisation de la commande SUBMIT dans la procédure de démarrage de VMS. Cette commande SUBMIT vous permet de déterminer
que le veilleur de nuit doit être lancé tous les soirs ou toutes les nuits à une heure précise. Utilisez la commande SUBMIT pour exécuter un fichier de lancement du veilleur de nuit.
Exemple
SET DEF $1$DIA2:[MSQL_MGR SYSTÈME]
M “^VMNIGHT”
Ceci signifie :
Entrer une commande ‘changer répertoire’ pour commuter le répertoire VMS dans lequel se trouve la base de données du système : $1$DIA2:[MSQL_MGR.SYSTEEM]
démarrer le programme du système VMNIGHT
Attention!
Cette ligne ne constitue pas un exemple et doit donc être saisie littéralement ; veillez à la distinction entre majuscules et minuscules.
Consultez vos manuels VAX/VMS pour de plus amples informations.
642.2.3 Windows NT, 2000, XP, etc
Windows NT dispose d’un mécanisme appelé "Scheduler" (ou "Organisateur" dans la version française), qui assure le lancement de certaines activités à des heures précises. Pour une description de cette fonction, nous vous renvoyons à la documentation de Windows NT.
Pour activer le veilleur de nuit de VubisSmart, entrez, dans l’"Organisateur" de Windows, une référence au fichier séquentiel qui activera le veilleur de nuit de Vubis. Nous vous conseillons d’exécuter ce fichier séquentiel chaque nuit après que la sauvegarde a eu lieu. La saisie dans l’"Organisateur" est du type suivant :
AT 01:00 /every:m,t,w,th,f,s,su CMD /C c:\cachesys\bin\vmnight.bat
Cette ligne signifie que le fichier séquentiel c:\cachesys\bin\vmnight.bat sera lancé chaque nuit (/every:m,t,w,th,f,s,su) à une heure du matin. Vous pouvez vous-même définir le fichier séquentiel auquel vous faites référence. Il sera du type suivant :
C:
CD:\CACHESYS\BIN
CSS CTERMINAL VUBIS ^^VMNIGHT VBS
Signification de ces commandes :
·
Aller au disque sur lequel le logiciel caché a été installé (dans notre exemple, il s’agit de c) ;
·
Entrer une commande ‘changer répertoire’ pour le répertoire Windows qui contient la base de données Vubis (dans notre exemple, il s’agit du répertoire ‘\cachesys\bin’) ;
·
Démarrer le programme VMNIGHT (cette ligne est plus qu’un simple exemple et doit être saisie littéralement ; faites attention à la distinction entre majuscules et minuscules).
642.3 Monitoring activités
À divers endroits de l’AFO 642, vous verrez s’afficher une liste d’activités. Dans ce cadre, le système distingue les sommaires suivants :
·
Un sommaire des activités en cours (possédant le statut "en cours" ou "suspendu") ;
·
Un sommaire des activités démarrées (possédant le statut "en cours", "suspendu" ou "effectué") ;
·
Un sommaire des ordres périodiques ;
·
Un sommaire des ordres uniques ;
·
Un sommaire lié à un mot de passe (le sommaire des activités lancées pour votre mot de passe).
Chaque activité se déroule en phases, chacune de ces phases se caractérisant par un des statuts suivants:
·
En attente ;
·
En cours ;
·
Suspendu ;
·
Effectué.
Suite au lancement de l’AFO 642, un écran de menu s’affiche:

Vous trouverez une explication séparée pour chaque option du menu dans les paragraphes suivants.
642.3.1
Activités actives
Lorsque vous sélectionnez cette option du menu, un écran-sommaire apparaît, affichant les activités en cours.

Colonnes sur l'écran
Activité: le numéro de l’activité.
Identif. act.: une description de l’activité.
Statut: le statut actuel de l’activité.
Dernière act.: la date à laquelle la dernière opération a eu lieu.
Options sur l'écran
Durée/Statuts activité : Sélectionnez une activité, puis choisissez cette option pour afficher un liste de statuts (effectué, en cours, suspendu, en attente) pour l’activité en question.
Monitoring activité : Sélectionnez une activité, puis choisissez cette option pour afficher les données relatives à l’activité en question.
Si vous sélectionnez l’option Monitoring activité , vous verrez s’afficher un écran de saisie comportant davantage d’informations sur l’activité concernée. Cet écran vous permet également de mettre fin à l’activité en cours.
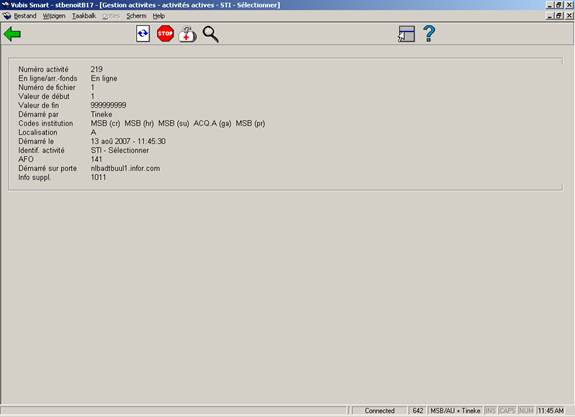
Options sur l'écran
Statut actuel de l'activité: Sélectionnez cette option pour obtenir un sommaire du statut actuel de cette activité. Les données de ce sommaire affichent un enregistrement arbitraire. Répétez cette option afin de vous assurer que cette activité est effectivement encore active.
: Sélectionnez cette option pour mettre fin à l’activité. Suite à la sélection de cette option, le système vous demandera si vous souhaitez réellement interrompre l’activité en cours. Après avoir utilisé ce bouton , il vaut mieux aussi utiliser le bouton .
: Sélectionnez cette option pour contrôler si l’activité est encore en cours. Pendant une minute, le système vérifiera si l’activité est encore en cours. Lors du contrôle, le système indiquera la progression du processus.
: Sélectionnez une activité, puis choisissez cette option pour afficher une liste de statuts (terminé, occupé, interrompu, en file d’attente) pour l’activité en question. Cette option est identique à l’option "Durée/Statuts de l’activité" affichée dans l’écran précédent.
642.3.2
Activités démarrées
Si vous sélectionnez cette option du menu, un écran s'affiche comportant un sommaire des activités démarrées. Les options et le fonctionnement du monitoring d’activités démarrées sont identiques aux options et fonctionnement des activités en cours.

642.3.3
Gestion ordres périodiques
La gestion périodique des ordres vous permet de modifier la liste des activités à effectuer périodiquement.
Les ordres sont placés en attente en sélectionnant l’option Mémoire - ne pas choisir, donc, les options En ligne ou Arrière-fond - lors du lancement de l’activité. Le système vous demandera d’indiquer quand et à quelle heure l’activité doit être lancée. Il peut s’agir d’un ordre ponctuel ou périodique. Les activités ne sont donc pas transmises via le tableau de l’AFO 642, mais bien depuis l’AFO où l’activité a été lancée. Le veilleur de nuit démarrera l’activité à l’heure qui y a été précisée.
Attention!
·
Ne jamais démarrer plus de quatre activités en une minute.
·
Démarrer les activités de nature équivalente autant que possible les unes à la suite des autres.
Si vous souhaitez par exemple créer un fichier d’impression dans l’AFO 451 destiné aux rappels, mettre à jour la validité de la carte, effectuer une modification automatique des catégories de l’usagers, et effectuer dans l’AFO 141 une sélection dans le fichier des usagers, vous pouvez démarrer ces activités les unes à la suite des autres. Ces activités parcourront toutes les quatre le fichier des usagers et chacune, du fait de la mise en antémémoire, "tirera profit" du travail des autres, ce qui permettra une exécution relativement rapide des activités en question.
·
Ne jamais démarrer trop d’activités de nature différente simultanément, ce qui pourrait entraîner des délais de réaction peu satisfaisants. Ne pas démarrer par exemple une sélection à la fois dans le fichier des descriptions, dans le fichier des codes-barres et dans celui des usagers, ainsi qu’une activité permettant de créer un fichier d’impression pour les rappels.
·
Partagez éventuellement les heures disponibles la nuit en "segments logiques".
Entrez par exemple d’abord toutes les activités relatives aux activités/opérations dans le fichier des usagers, puis toutes les activités ayant trait aux commandes, etc.
- Placez les activités critiques au début de la liste et celles qui ne le sont pas à la fin.
- La licence M installée sur votre système détermine combien d’activités peuvent être démarrées simultanément. Veillez à ne pas dépasser la limite maximale du nombre d’activités simultanées. Si tel est le cas, l’activité en question ne sera pas lancée.
Lorsque vous sélectionnez cette option du menu, un écran-sommaire s'affiche, reprenant les ordres périodiques.

Colonnes sur l'écran
Activité: le numéro de l’activité.
Identif. act.: une description de l’activité.
Statut: affiche la date et l’heure à laquelle l’activité sera démarrée. La colonne affiche de manière consécutive les jours de la semaine, les jours du mois et l’heure.
Options sur l'écran
Monitoring activité : Sélectionnez un processus et puis cette option pour montrer les données. Un écran sommaire s'affichera. Cet écran est expliqué ci-dessous.
: Sélectionnez un processus et puis cette option pour supprimer le processus choisi.
Attention!
Les processus ne peuvent pas être supprimés de la liste s'ils sont encore en activité.
Durée/Statuts activité : Sélectionnez une activité, puis choisissez cette option pour afficher une liste des statuts (effectué, en cours, suspendu, en attente) pour l’activité en question.
: Sélectionnez un processus et puis cette option pour produire un rapport pour ce processus. Après quoi, le système passe à la procédure d’édition standard.
Monitoring activité : Sélectionnez un processus et puis cette option pour montrer les données. Un écran sommaire s'affiche:

Options sur l'écran
Paramètres en mémoire: Sélectionnez cette option pour modifier les données relatives à la date et à l’heure de l’activité. Si vous sélectionnez cette option du menu, un écran de saisie s'affiche qui vous permettra de saisir les jours du mois, la semaine et l’heure. Un "*" (astérisque) signifie que l’activité peut être effectuée respectivement tous les mois, chaque jour de la semaine et à tout instant propice. Les autres options et le fonctionnement de celles-ci sont identiques aux options et au fonctionnement des activités en cours.
Attention!
Pour plus de renseignements sur les notations conformes, consultez la description de l’option mémoire au chapitre "Principes au-delà des AFO " dans le paragraphe concernant la "Gestion des activités".
642.3.4
Gestion activités uniques
La gestion des ordres uniques affiche un sommaire de toutes les activités devant être exécutées une seule fois. La méthode à suivre et les options de cet écran sont absolument identiques à la méthode et aux options propres à la gestion des ordres périodiques.
Étant donné que les ordres de ce sommaire ne seront effectués qu’une seule fois, ils disparaîtront du sommaire après le lancement de l’activité.
642.3.5
Sommaire lié au mot de passe
Lorsque vous sélectionnez cette option du menu, un écran-sommaire s'affiche comportant les activités en cours démarrées grâce à votre mot de passe. Les options et le fonctionnement sont identiques aux options et au fonctionnement du sommaire comportant les activités en cours.
642.3.6
Table de durée/paramètres
Cette option du menu vous permet de définir un certain nombre de paramètres relatifs au veilleur de nuit. Consultez d’abord le paragraphe "Le veilleur de nuit et les activités de nuit" pour plus de détails sur le veilleur de nuit.
Lorsque vous sélectionnez cette option du menu, un écran comportant un tableau horaire s'affiche:

Options sur l'écran
: Sélectionnez un jour de la semaine et puis cette option pour configurer les horaires du veilleur de nuit. Un écran de saisie s'affiche:

Zones sur l'écran
Ne pas activer entre: Entrez un intervalle de temps (utilisez le format hh:mm). Si le système est démarré au cours de cette période, le veilleur de nuit ne sera pas lancé automatiquement. En dehors de la période indiquée, le veilleur de nuit sera mis en route automatiquement. Cette période doit être un peu plus "large" que la période pendant laquelle vous travaillez normalement avec le système. Si, par exemple, vous avez l’habitude de travailler sur le système entre huit heures du matin et huit heures et demi du soir, entrez ici “07:30-21:00”.
Arrêter à: En respectant le format hh:mm (04:00 par exemple), entrez l’heure à laquelle l’arrêt automatique du système doit avoir lieu. Le système arrêtera alors le programme à 4 heures du matin et reviendra au système d’exploitation central, où une sauvegarde pourra être effectuée. Cette option a pour but d’indiquer l’heure à laquelle le système doit être arrêté automatiquement par le veilleur de nuit. L’option n’est pertinente que lorsque le veilleur de nuit est lancé "manuellement".
Attention
Vous pouvez éviter le lancement automatique du veilleur de nuit en dehors de la période indiquée, car le système pose la question suivante lors du lancement : “Démarrer veilleur de nuit? <O>”. Si vous entrez “N” à ce niveau, le veilleur de nuit ne sera pas démarré. Le système vous laisse une minute pour entrer l’option “N”. Au bout de cette minute d’attente, le veilleur est mis en route.
642.3.7 Veilleur de nuit
Le but de l’option "Veilleur de nuit" du menu est de vous permettre de démarrer manuellement le veilleur de nuit. Si vous utilisez cette option, vous devrez aussi définir – pour l’option "Table de durée/paramètres" – l’heure à laquelle le système doit être arrêté automatiquement pour pouvoir démarrer la procédure de sauvegarde.
Si vous sélectionnez cette option du menu, ’écran suivant s'affiche:

Cet écran affiche l’heure (si celle-ci a été configurée à l’aide de l’option "Table de durée /paramètres") à laquelle le système sera désactivé.
Sélectionnez pour continuer.
Le système passe directement à la procédure standard de démarrage des activités. Dans le chapitre "Principes au-delà des AFO ", consultez le paragraphe "Gestion des activités" pour plus de détails concernant cette procédure.
Attention!
Vous ne pouvez pas démarrer vous-même le veilleur de nuit en "mémoire". Il est possible de le faire "en ligne", mais vous n’êtes alors plus en mesure de l’arrêter manuellement dans la même session puisque votre système restera occupé. En réalité, seul le lancement en "arrière-fond" est vraiment pertinent.,
642.3.8 Supprimer activité après combien de jours
Avec cette option vous pouvez indiquer après combien de jours les processus qui ne sont plus en activité peuvent être enlevés de la liste des "Activités démarrées".
Après la sélection de cette option, un écran de saisie s'affiche:

Introduisez le nombre de jours voulu.